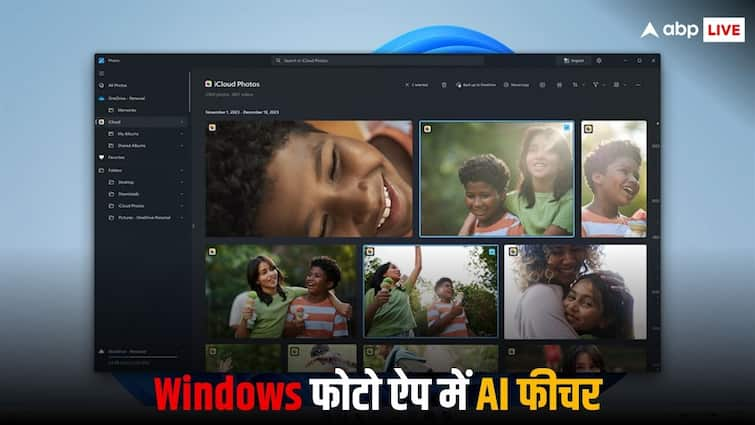Windows Photo App: Nowadays, artificial intelligence is being discussed a lot in the whole world including India. In the last few months, Artificial Intelligence i.e. AI feature has provided a new option in the world of technology. AI has made many difficult tasks easier, and hence users are now demanding AI features for every technical task. Keeping this demand in mind, Microsoft has included a new AI feature in the Windows Photo app.
AI feature in Windows Photo app
Actually, Microsoft has given a new update in Windows Photo app. Microsoft has announced an update for Windows Photo app. With this update, a wonderful and very important editing feature has come to Windows Photos app. With the help of the new AI feature in this app, users will be able to easily erase objects from any photo.
The name of this feature is Generative AI feature, through which users do not have to go through workarounds. Let us tell you that this feature introduced by Microsoft in Windows Photo app is the same which Google also introduced in its Photo app and recently Samsung also introduced it in its Gallery.
Although this AI feature present in Google and Samsung phones works only in the photo app of smartphones, but the AI feature in Microsoft's photo app works in desktops and laptops also. Because of this new feature, users will not have to use software like Photoshop and Canva.
How to use this feature?
- To use this feature, users will have to update the Windows Photos App to the latest version of Windows 11.
- After that, you can directly open the photo in the Photos app, in which You want to use the AI Generative Erase feature.
- After that you will get a new Erase option in the trail above the photo.
- After that left click on the mouse and hold it. And drag over the part of the object that you want to remove from the photo. For this you can also choose the size of the brush and also use the auto-apply feature.
By selecting the part to be removed and clicking Erase, the object of your picture will be easily removed. After that you click on the save option and then click on save edited photo to save your edited photo.
Realme will launch a powerful smartphone in March, many special specifications revealed